سلام
وحشتووووونيتبعا
حبيت انزل هاالدرس لانو اغلب البنووتات بيسالو عنها
اللي هيه الجليترات وما الجليترات واليكن الدرث و اي سؤال انا حاضرهانتظر ابداعاتكنبكل شوووق
هذا الدرس منقول \الأمثلة
وهذه بعض الأمثلة على الدرس
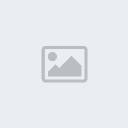
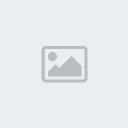
هذي بعض الصور اللي جمعتها من النت ،، ممكن انكم تطبقون الجليتر عليها
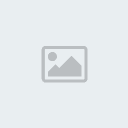

تابع تجهيز الأداوات
في البداية لازم تختارون صورة البنت او الشكل اللي بنطبق عليه الجليتر ،، واتحددون شو اللون اللي بتبدلونه بالجليتر ،، ويفضل انكم تختارون جليتر مقارب للون الاصلي ،، عشان تطلع الصورة متناسقة ،،
الصورة اللي بشتغل عليها هي هذي:

في ها الدرس كل تعاملنا بيكون ويا الصور اللي بصيغة gif ،، عشان جي لما نشتغل على هاي الصور في الفوتوشوب لازم انطبق الخطوة الاساسية وهي تغيير مود Mode الصوة:
شوفوا الخطوات:
1- خزنت صورة البنت اللي بشتغل عليها عن طريق نقرة على اليمين على الصورة واخترت Save Picture As
2- فتحت الصورة في الفوتوشوب (لاحظوا في بوكس الليرات عليها قفل)
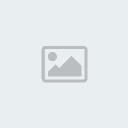
ملاحظة: اللي مو ظاهر عنده بوكس الليرات يروح على Window ويتأكد من وضع إشارة صح على كلمة Layers
3- رحت للقائمة الرئيسية عند Image >> Mode >> RGB Color
يعني انغير الـ Mode من Indexed Color إلى RGB Color
شوفوا الصورة التوضيحيه قبل و بعد >>
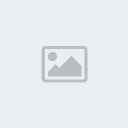
الحين خلوا البنت على صوب ،، وبنشتغل على الجليتر ،،
اختاروا الجليتر اللي يتناسب مع اللون الاصلي ،، او اي جليتر لو حابين تغيرون في الشكل ،،
ومثل ما اتشوفون فستان البنية ازرق فاتح ،، فاخترت ها الجليتر

=

-

-
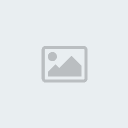
الحين بنغير مود الجليتر ،، كل صورة روحها ،،
تابعوا الخطوات:
1- اخترنا الجليتر المناسب
2- فتحنا صور الجليتر في الفوتوشوب (وهني عندي 3 صور)
3- اغير مود Mode الصورة الاولى بنفس الطريقة اللي سويناها قبل شوي ،،
Image >> Mode >> RGB Color
4- اروح للقائمة الرئيسية ،، ها المرة عند >>
Edit >> Define Pattern
شوفوا الصورة
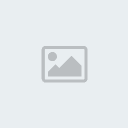
5- بيظهر بوكس ثاني عشان نختار الاسم ،، اضغطوا Ok على طول ،،
6- بعد ما نخلص من هاي الخطوات نغلق الجليتر الاول ،، ونكرر نفس العملية مع الجليتر الثاني والثالث ،،
ان شاء الله طبقتوا الخطوات السابقه بسهوله ،، لانها اساسية ،، وما نقدر نكمل من غيرها ،،
الادوات جهزت ،، نبتدي الشغل:
نرد للبنت مرة ثانية ،، ان شاء الله بس ما طولنا عليها ،، نبغي انجهز فستانها بسرعه عشان هي مستعيله بتسير

-عرس ربيعتها
باستخدام اداة التحديد Magic Wand Tool

الموجوده في قائمة الادوات على يسار الشاشة ،، نحدد المناطق اللي نبغي نعبئها بالجليتر ،،
ولتسهيل هاي العملية ،، لازم انغير شوي في خصائص الاداة:
لاحظوا معاي ،، بمجرد ما نطغط عليها بيظهر لنا فوق شريط الخصائص الخاصة بالاداة ،،
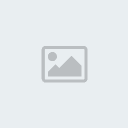
شفتوا الاماكن اللي عليها دواير حمر ،، ابتدوا من اليسار ،، بنختار منها الصورة الثانية من اليسار ،، يعني المربعين اللي داخلين في بعض ،، لاننا بنحتاج لتكرار عملية التحديد لاكثر من مرة لين ما ناخذ كل المساحة اللونية اللي حابين انغيرها للجليتر ،،
اما الدايرة الحمرة الثانية ،، فهي على كلمة Tolerance وحذالها رقم ،، ها الرقم يحدد لنا الدرجات اللونية اللي بتحددها الاداة ،، يعني انا هني اخترت رقم 20 ،، معناته ان الاداة بتاخذ كل 20 % من اللون الازرق مع كل ضربه ،، وممكن انكم تزيدون و تنقصون في الرقم على حسب الحاجة ،،
مثلاً لو اخترتو الرقم 20 ولاحظتوا ان التحديد سار على اماكن انتوا ما تبون اتغيرون لونها ،، اضغطوا على زر التراجع Edit >> Undo وقللوا من النسبة في الشريط ،، مثلاً خذوا 10% وتابعوا شغلكم ،، ــ هذا للتوضيح ــ
الحين روحوا لفستان البنية وحددوا المناطق اللي تبونها حسب الشرح السابق ،،
لاحظوا تطبيقي اثناء التحديد:
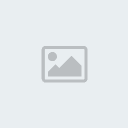
وبعد الانتهاء من التحديد:
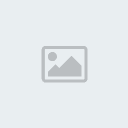
عقب ما انتهينا من هاي الخطوة ،، نروح لـ قائمة Edit مرة ثانية ،، بس ها المرة بنختار Fill
يعني ،، Edit >> Fill
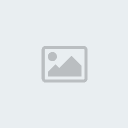
بيظهر لنا بوكس عشان نختار الجليتر ،، طبعاً اظغطوا على المربع الصغير اللي في البوكس وبتظهرلكم قائمة الباترن،، ومنها نختار الجليتر اللي عرفناه للبرنامج أثناء تجهيز الأدوات ،، غالبا بتحصلونها في نهاية القائمة ،،
اختاروا الجليتر الاول من اليسار:
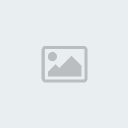
شوفوا التغيير اللي حصل على الفستان
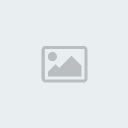
مثل ما لاحظتوا في الصورة السابقة ،، ان التحديد ــ الخط المنقط ــ مازال في مكانه ،، لا تشلونه الحين بنحتاجة ،،
الحين روحوا لبوكس الليرات ،،
نقرة على اليمين على اللير الموجود بتظهر قائمة صغيرة اختاروا Duplicate Layer
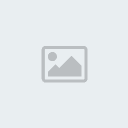
نكرر نفس العمليه السابقه مع اللير اليديد ،،
يعني نروح لـ Edit >> Fill
بس ها المرة نختار الجليتر الثاني ،،
شوفوا الصورة
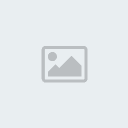
ومرة ثانية ،، والتحديد بعده موجود ،، نقرة على اليمين على اللير اليديد اللي ظهرناه قبل شوي و Duplicate Layer
ونروح لـ Edit >> Fill
ونختار الجليتر الثالث
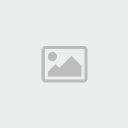
خلصنا من الفوتوشوب ــ نروح للإمج ردي
ومثل ما اقول دايما:
طرق الانتقال للامج ردي هي:
الطريقة الاولى: File > Jump To > Adobe ImageReady
الطريقة الثانية: Shft + Ctrl + M
الطريقة الثالثة: هو الانتقال للامج ردي عن طريق الضغط على الرمز الموجود اسفل قائمة الادوات مثل ما هو موضح في الصورة
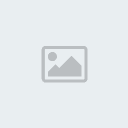
الحين وفي الامج ردي ،، بتلاحظون شريط موجود تحت ــ شريط الانيميشن ــ فيه الصورة اللي نشتغل عليها ،، هاي الصورة هي عبارة عن لير واحد ،، واحنا هناك اشتغلنا على ثلاث ليرات ،، لازم انظهر باقي الليرات ،
بس قبل ما ندخل في تفاصيل هذه الخطوة ،، اللي مو ظاهرعنده شريط الأنيميشن Animation يروح على Window ويتأكد من وضع إشارة صح على كلمة Animation مثل ما هو موضح في الصورة
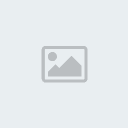
الحين نكمل:
على يمين الشريط فوق بتلاحظون شي سهم صغير اضغطوا عليه بتظهر لكم قائمة طويلة اختاروا منها Make Frames From Layers
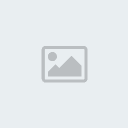
لاحظوا ان كل الليرات او الطبقات اللي اشتغلنا عليها ظهرت

اذا حابين تشوفون لمعة الجليتر قبل ما تخزنون الصورة ،، اضغطوا على رمز التشغيل الموجود اسفل شريط الانيميشن ،،
الحين ،، وصلنا لفقرة تخزين الصورة ،،
واحنا في الامج ردي ،، نروح لقائمة File ونختار Save Optimized As

نخزن الملف عادي
بجي ،، نكون خلصنا الدرس ،، شوفوا النتيجة النهائية ،،

قبل
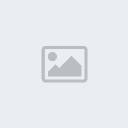
الناتج


